先来了解下 “命令提示符”。
等等?!既然本篇文章标题是“命令行基本操作”,那怎么又说到“命令提示符”去了呢?客官莫要急,且听我说
命令提示符是在操作系统中,提示进行命令输入的一种工作提示符。在不同的操作系统环境下,命令提示符各不相同。
在windows环境下,命令行程序为cmd.exe,是一个32位的命令行程序,微软Windows系统基于Windows上的命令解释程序,类似于微软的DOS操作系统。
以上是摘自百度百科“命令提示符”的两段解释,想必大家也清楚了,在windows下,命令提示符和命令行指的都是同一样东西——cmd.exe,一个黑色方框的程序。
那么为什么python教程却要讲这个“黑框框”呢?其实这是为了后面的教程作铺垫,之后要用到命令行,提前讲对于后面的讲解方便很多,而且无论写什么程序,都免不了命令行操作,说到这可能有人要反驳我了。
“C#语言和VB语言都是图形界面,不就不用命令行了吗?”
“我在visual studio中写C语言程序的时候怎么就不见要用命令行?”
其实这都是IDE(Integrated Development Environment,集成开发环境)的“锅”,操作命令行什么的,IDE在底下偷偷帮你做好了,比如visual studio就是一个IDE,写好代码后,只要点击一下按钮,编译、链接、运行什么的都是它帮你做好了。说到底还是命令行,所以命令行是基本。况且,多学点东西也不是什么坏事。
打开命令提示符
打开命令提示符即cmd.exe程序,有很多种方法,下面介绍几种常见的方法,当然啦,不只有这几种方法。
鼠标点击
开始,在搜索框中输入cmd,黑色图标那个就是cmd.exe,如下图: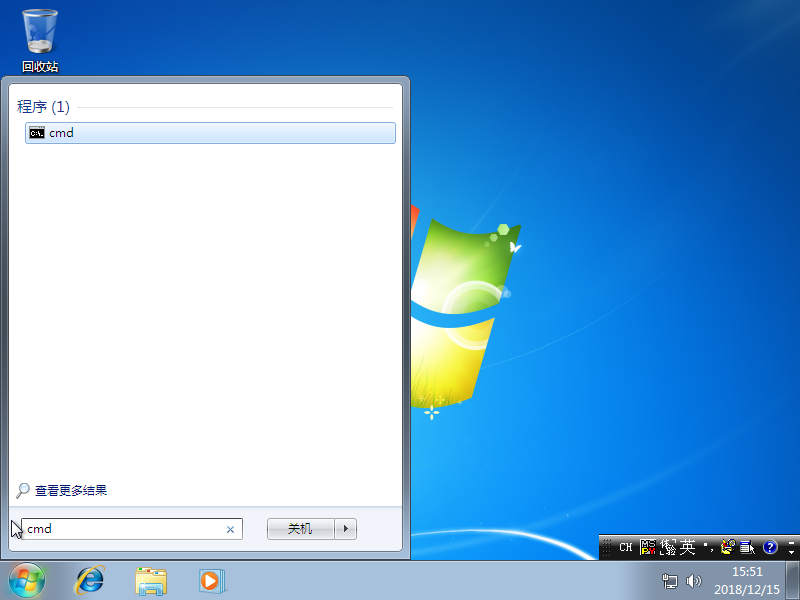
鼠标依次点击:
开始->所有程序->附件->命令提示符,如下图: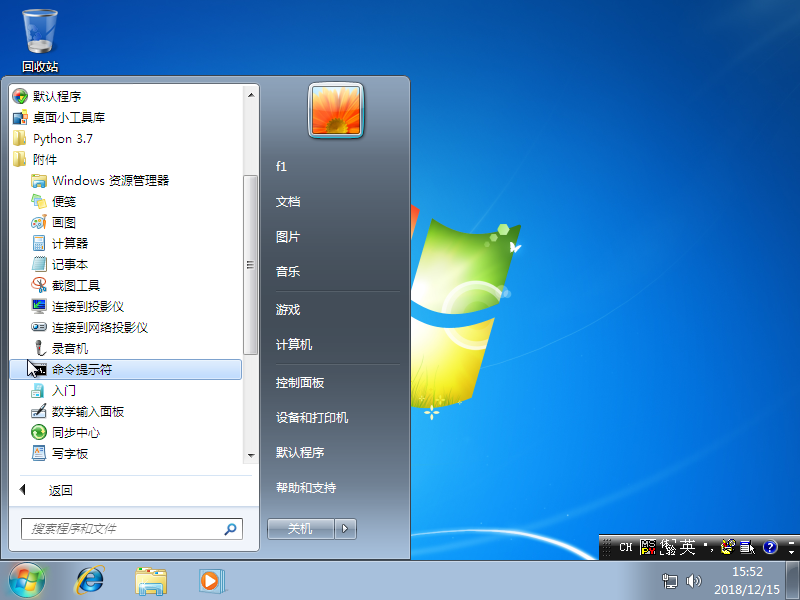
这是本人习惯的一种打开方式:按下键盘组合键 win + R,win键就是键盘上有windows徽标的那个键,在弹出的窗口中输入
cmd按下回车即可,如下图:
无论您以哪种方式打开cmd,都将出现下面这样一个黑框框:
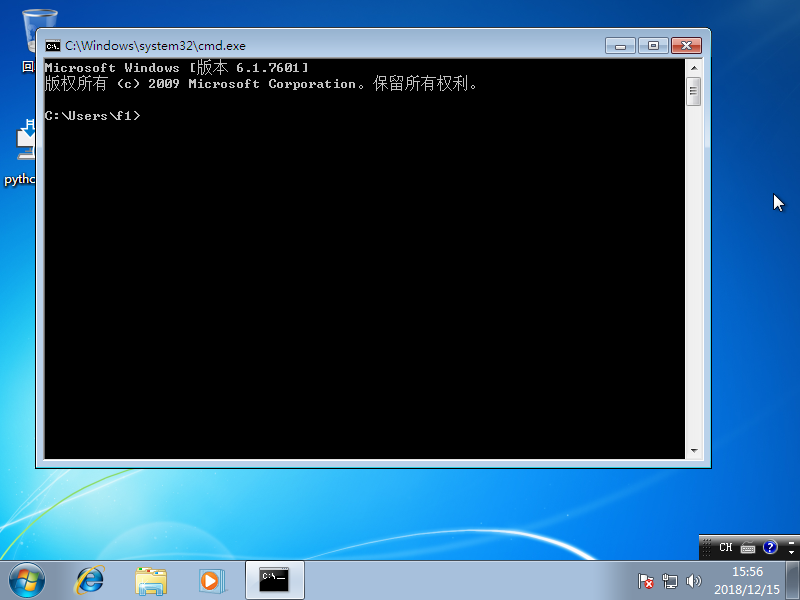
基本命令
在cmd中,你给出一条命令,cmd就会解析这条命令执行,完成后就等待你的下一条命令,要做事情就要懂”命令“,于是下面来介绍一下一些基本的命令。
显示当前目录下的文件与目录(“目录” 就是人们常说的 “文件夹”),输入dir,如下图:
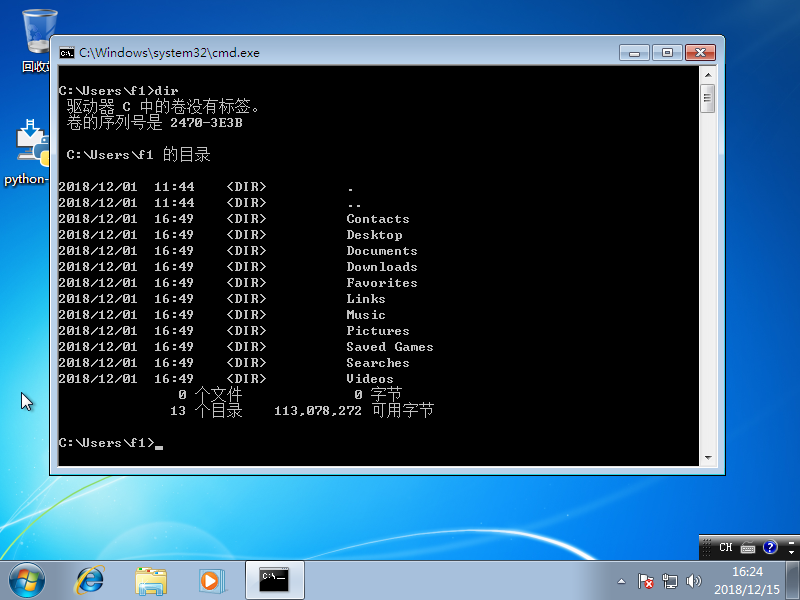
尖括号>前面的字符就是当前所处的路径,图像中是C:\Users\f1,也就是说刚刚列出来的都是C:\Users\f1目录下的文件和目录。
若想浏览其它目录,可在命令后加一个目录名为参数,用空格隔开,格式为:dir 目录名,如浏览当前目录下的“Desktop”:
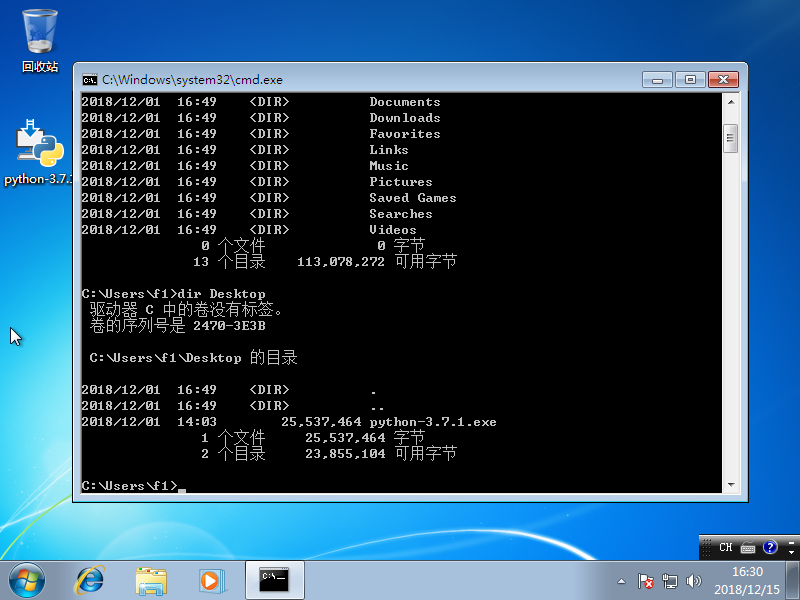
上面用到的参数是相对路径,“Desktop”是相对的,相对于当前路径,当然也可以用绝对路径来作为参数:dir C:\Users\f1\Destop。.表示当前路径,命令dir .可浏览当前目录,而..表示当前目录的上一级目录,又叫父目录(为什么不叫“母目录”就不要问我啦),命令dir ..可浏览上一级目录,这里就不放图啦。同样的,路径.\a\b\..\1.txt表示的是当前目录下的a目录下的b目录的父目录下的“1.txt”文件,等价于.\a\1.txt。
注意了,windows下的文件名或目录名是不分大小写的,也就是说“Desktop”、“dEsktop”、“desktop”表示的都是同一个目录。若是目录名中间有空格,要用半角的双引号扩起来:dir "目录 名"(将输入法切换到英文输入后打出来的字符就是半角的)。建议不要用带有空格的路径。
切换目录:cd 目录路径,当然,路径可以是相对路径也可以是绝对路径。
cd .. 创建目录:mkdir 目录名
删除空目录:rmdir 目录名
删除整个非空目录:rmdir /S 目录名,还可加/Q参数可防止在删除每个文件前询问是否删除,即rmdir /S /Q 目录名
删除文件:del 文件名
删除目录下的所有文件:del 目录或del 目录\*,*是通配符,表示”全部“的意思。
切换盘符:不能直接用命令cd切换,切换到e盘应输入e:
上面有提到/Q、/S参数,其实准确的来讲,这两个叫“开关”,所有的cmd内部命令都可以使用一些开关来实现不同的功能,输入help可以查看有哪些内部命令,在内部命令中加开关/?可以查看该命令的帮助。
上面关于命令行的知识其实对于现在来说已经基本够用了,如果后面教程要用其它命令行的知识的时候会解释给大家的。前面的都是铺垫,接下来就真的是开始python的教程了,想必大家都迫不及待了<( ̄︶ ̄)>, Let's go!